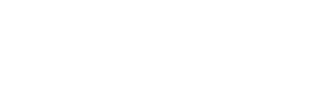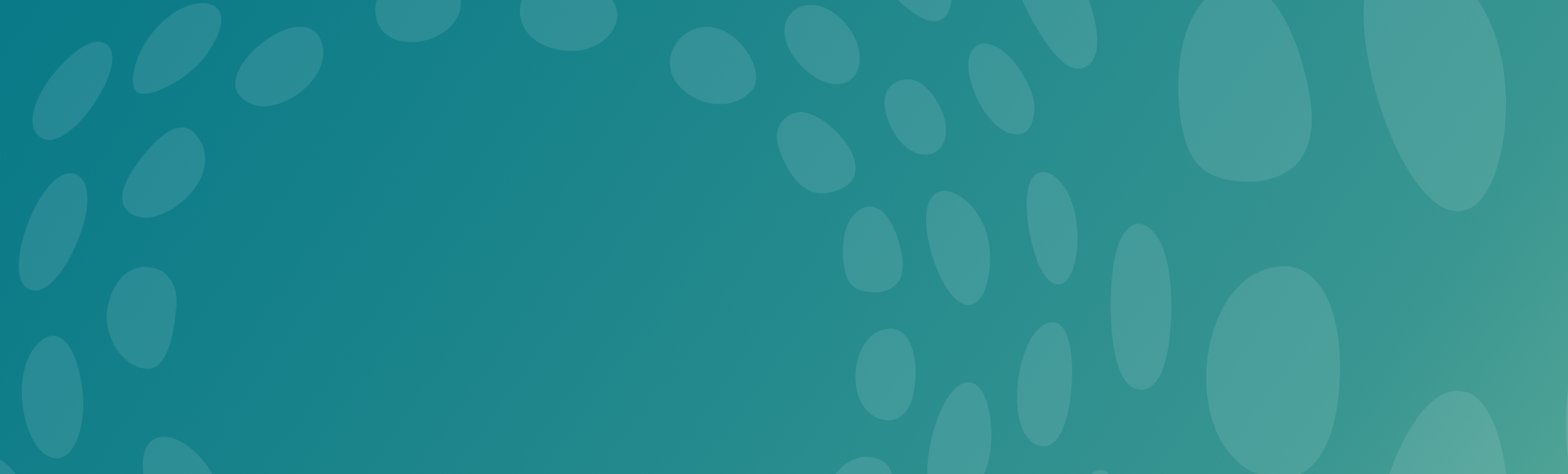
Working with Labels

*This page is geared towards Community accounts, which is the only type of account that can customize and apply Labels to any project.
How to customize Labels
The Traditional Knowledge and Biocultural Label text is meant to be customized by each community. This expression of sovereignty gives the Labels specificity and context.
The Label titles and texts can be written in the language(s) of your choosing.
The Label icons are not to be altered. This is to ensure national and international recognition and integrity across content and collection management systems, online repositories, websites, and physical exhibits.
In the Local Contexts Hub, customization happens in the Labels page of your community account.
Step 1: Select a Label to customize
On the Label page, you can click on each Label to learn more about it.
The Label template text is a placeholder description of the Label. Communities can use the template text, and/or customize it to suit their specific community needs and expectations.
After selecting a Label that your community would like to customize, click the ‘Customize Label’ button.
Step 2: Customize the Label
On the next page, you can customize the Label with a series of text fields. The Label’s template name and text will appear – this text can be used, modified, or completely rewritten.
You may also wish to write your Label in multiple languages, which you can do by specifying a title, language, and translated text, then clicking the the “Add Translation” button.
Click the “Save Label” button. The Label will then be reviewed by another member in your community account.
How to review Labels for approval or revision
Labels must be reviewed for approval or revision by another member of your community account. This process is meant to support collaborative decision-making within your community account.
Labels you can review will be gray and labeled “Review for approval.” Labels that you have customized and need another member’s review will be gray and labeled “Waiting approval.”
Select a Label you can review, then scroll to the drafted Label text and click “Review for Approval.”
If you select “Yes,” the Label will be approved and can be applied to Projects. If you would like to request changes to or deny approval for this Label, select “No.” You can add a note for the Label creator to request changes or give a reason for not approving the Label.
How to edit an approved Label
Approved Labels can always be edited. View the Label and click “Propose an edit.” Your proposed edit will need to be approved by another member of your community account.
When your edit is approved, the Label text will be updated across the Hub, including on projects.
How to apply customized Labels to Projects
Applying Labels to projects happens in the projects section. Customized Labels can be applied to both projects created by your community and projects sent to your community by other accounts on the platform.
To learn how to apply your Labels to Projects, see “Responding to Projects”.
How to download customized Labels
Community accounts can download the Labels they have customized. On the Labels page, you can download or view as a pdf.
If you choose to download, this will download a zip file containing:
- A readme TXT file that lists the contents of the zip
- The SVG and PNG versions of each Label icon
- A TXT file of each Label description
- A usage guide pdf on how to use and display Labels
- A PDF with the Labels and their descriptions
If you choose to view in pdf, this will open a new window with a pdf listing all of your Labels.